-
AWS Ubuntu 세팅About AWS 2019. 6. 27. 12:17
준비물 :
-
AWS 계정
탄력적 IP 설정

[ AWS 콘솔 화면에서, EC2를 클릭한다. ]

[ 네트워크 및 보안 - 탄력적 IP ] 를 클릭한다.

[ 새 주소 할당 ] 을 클릭한다.

[ 할당 ] 을 누르면 새로운 탄력적 IP(Elastic IP)가 할당된다.
인스턴스

좌측 메뉴에서 [인스턴스 - 인스턴스] 를 찾아 클릭한다.

좌측 파란 버튼인 ‘인스턴스 시작’을 클릭한다.

자신에게 적절한 linux 서버를 클릭한다. 2019.6.26 기준 Ubuntu 18.04를 선택했다.

서버에서 사용 가능한 용량을 선택한다.
프리티어면 별 선택 없이 우측 하단의 검토 및 시작을 누르자.

최종적으로 자신이 선택한 서버 정보를 확인하고, 이상이 없으면 ‘시작하기' 를 누른다.
보안 그룹자신이 만든 인스턴스를 활용해서 웹 페이지를 띄우고 싶으나 방화벽의 문제로 인해 서버를
온전히 활용하지 못하는 경우가 생긴다.

[ 방화벽의 문제로 인해 서버를 온전히 활용하지 못하는 예시 ]
이러한 경우 인스턴스의 방화벽 설정을 변경하여,
모든 이용자들의 웹 서버로의 접근을
원활히 해 주어야 한다.

[ 인스턴스를 클릭할 경우 나오는 상세 페이지. 여기서 보안 그룹의 launch-wizard-2를 선택한다. ]

[ 보안 그룹 생성 을 누른다. ]
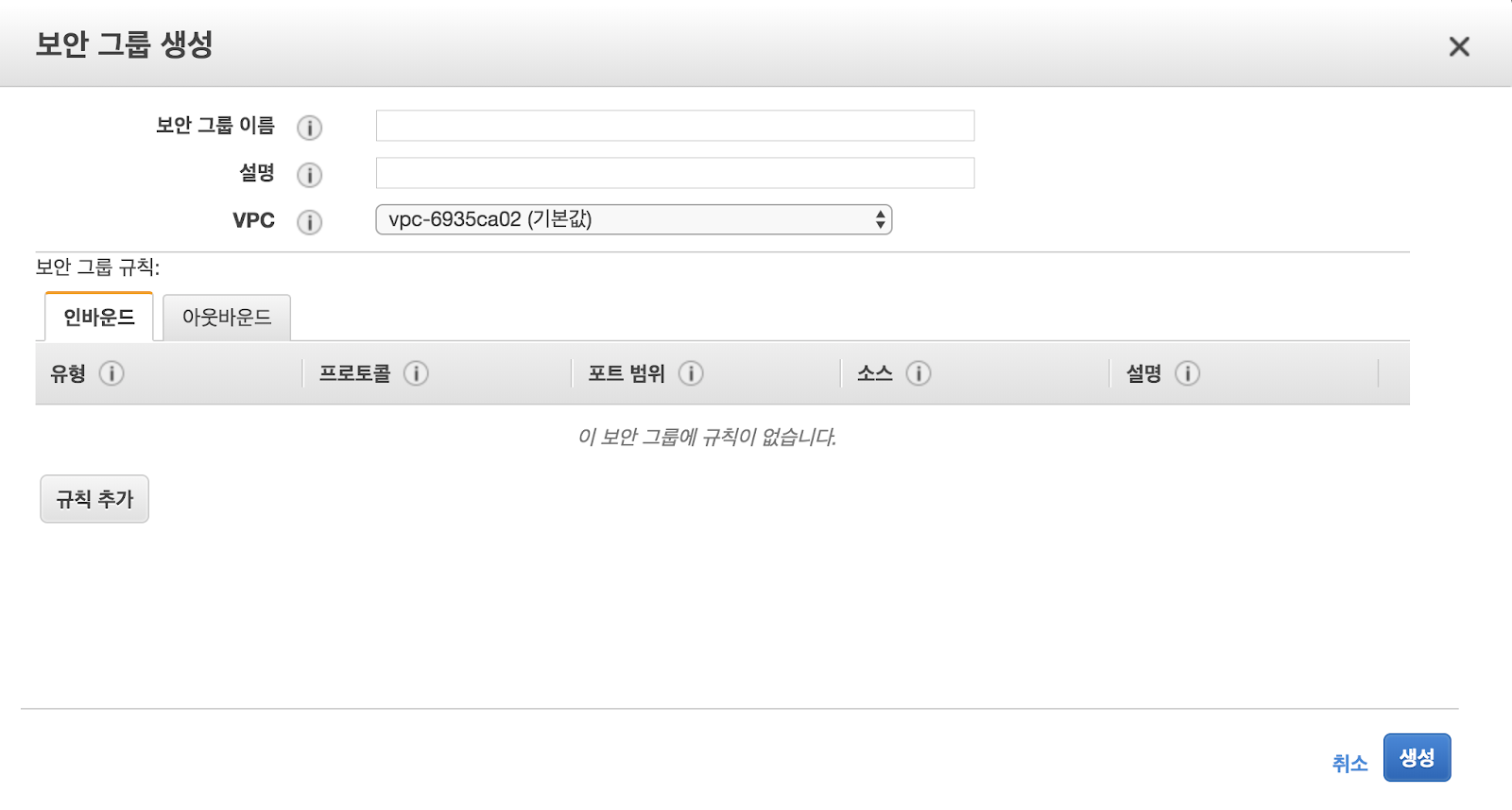
[ 간략히 보안그룹 이름 / 설명을 작성 후 인바운드 - 규칙 추가 를 누른다. ]

[ 인바운드 규칙을 HTTP / HTTPS / SSH 에 맞춰 설정한다.
포트 범위는 자동으로 제공되며, SSH의 경우 0.0.0.0/0 으로 소스의 빈 칸을 채워넣는다. ]
접속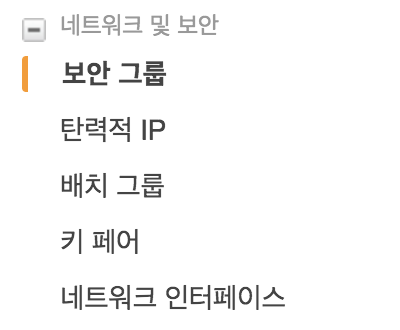
[ 키 페어를 선택한다. ]

[ 키 페어를 생성한다. ]

[ 생성하게 되면 인증서를 다운로드받을 수 있게 된다. ]

[ 다운로드 받은 인증서는 숨김폴더인 .ssh 폴더 안에 배치한다. ]

[ chmod 400 ~/.ssh/”바꾸고 싶은 인증서 파일 이름.pem” 명령어를 실행한다. ]

[ ssh -i ~/.ssh/”인증서명.pem” ubuntu@사용하는 인스턴스의 IPv4 퍼블릭 IP 로 접속한다. ]

[ 이런 유형의 화면이 나온다면 접속 성공 ]
'About AWS' 카테고리의 다른 글
Ubuntu 18.04에서 Gunicorn 설치 (0) 2019.06.29 Ubuntu 18.04에서 python 3.7, pip 설치 (0) 2019.06.27 AWS Ubuntu 18.04 Caddy 세팅 (0) 2019.06.27 -